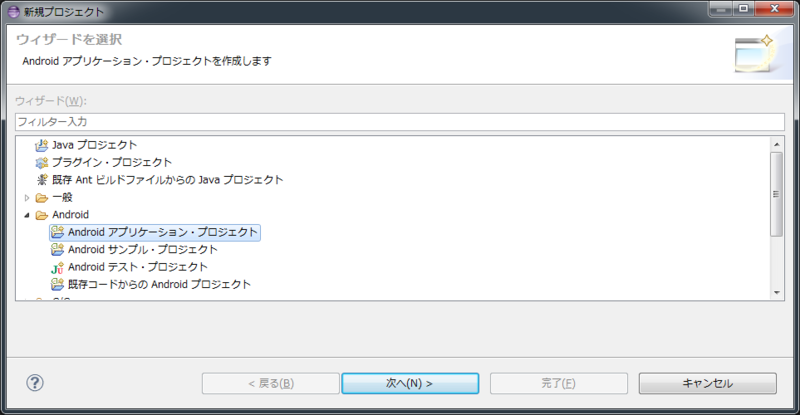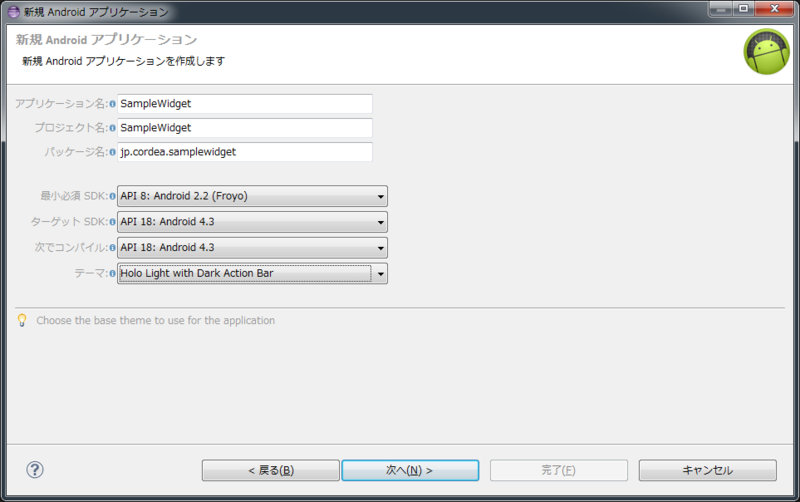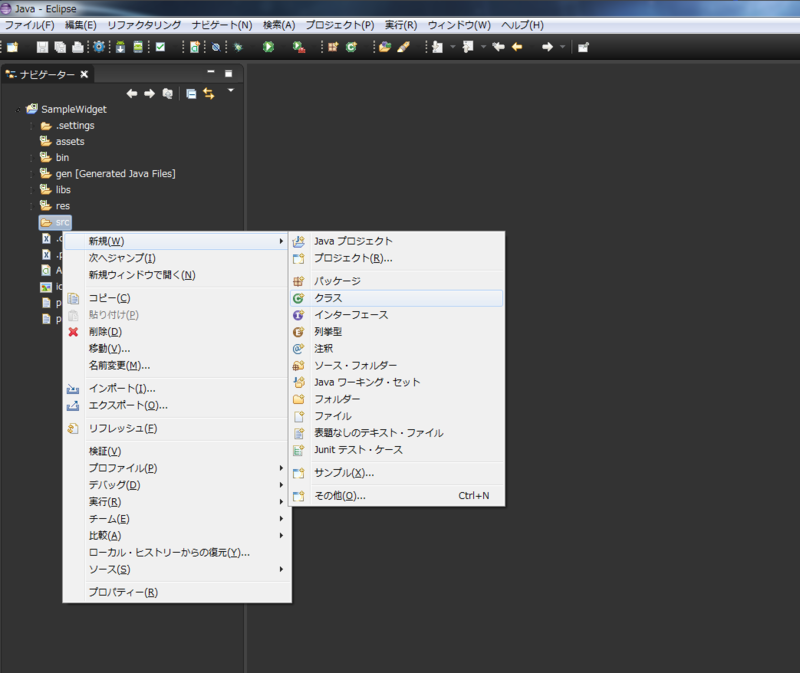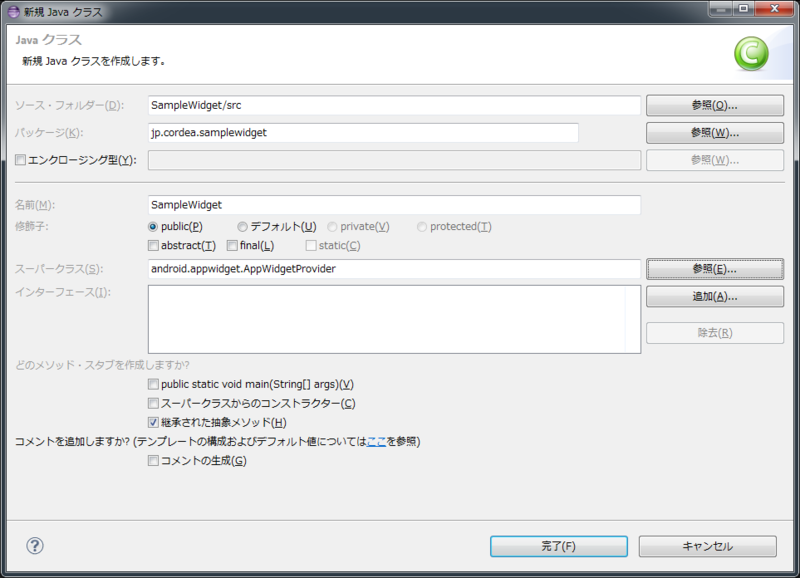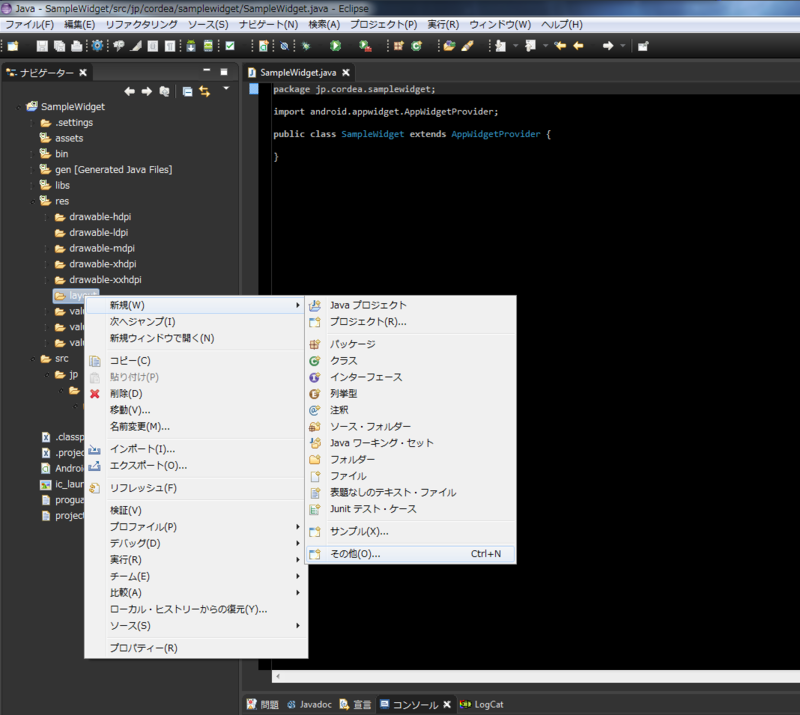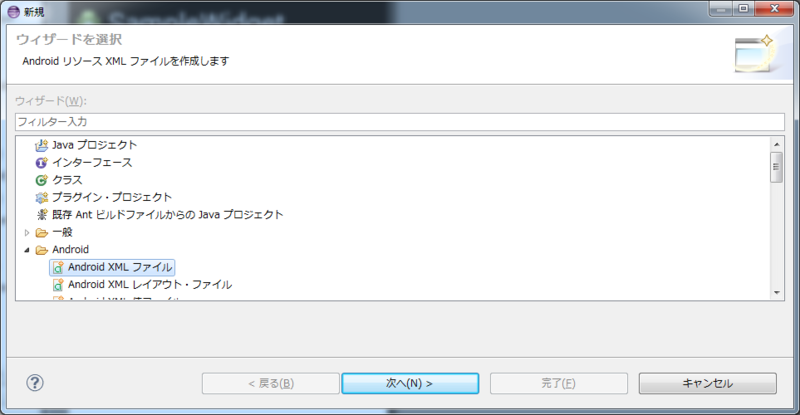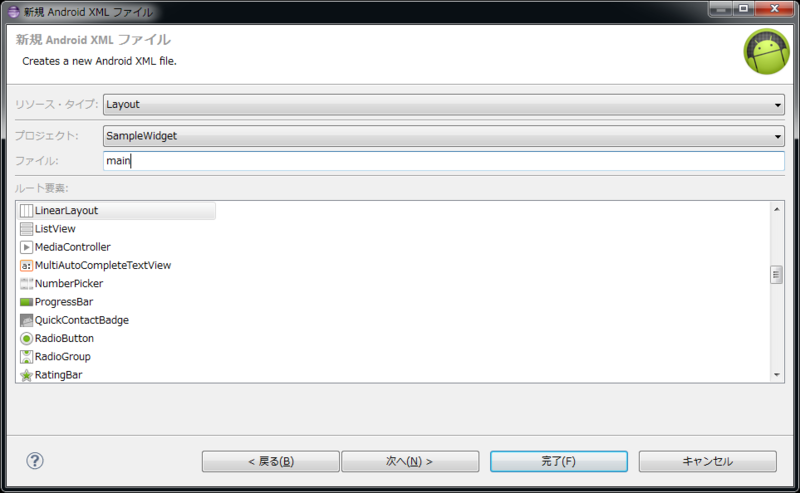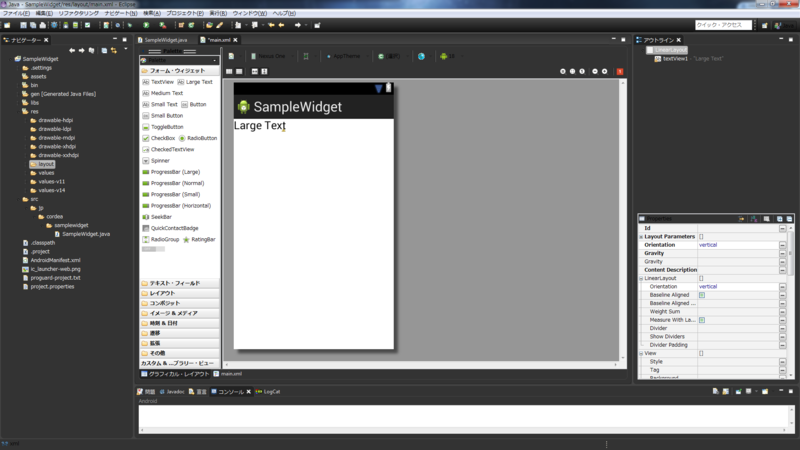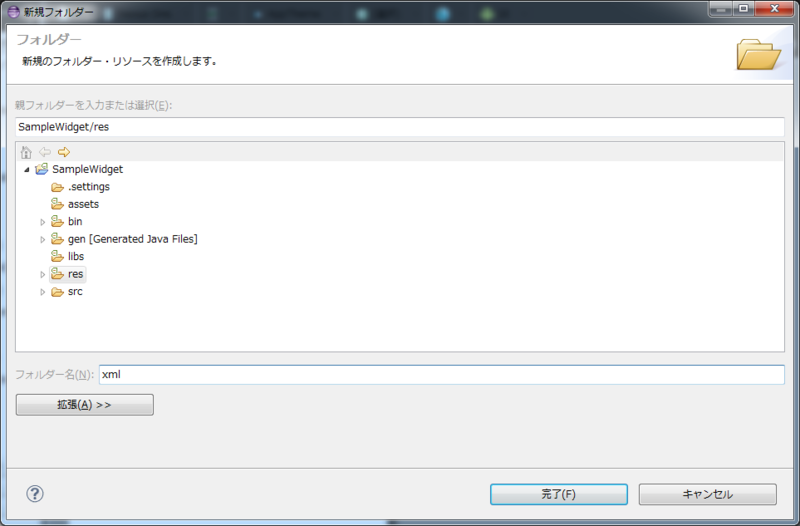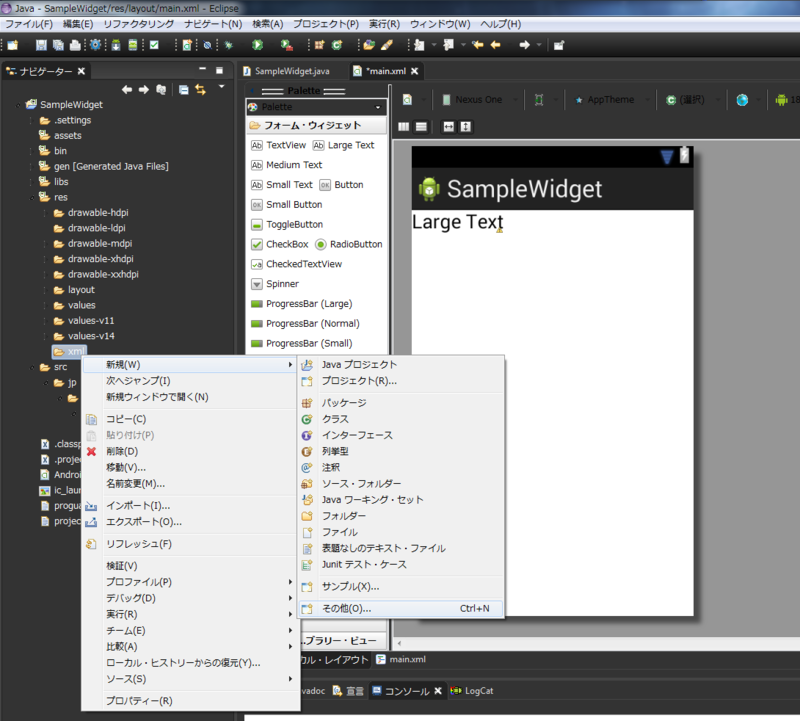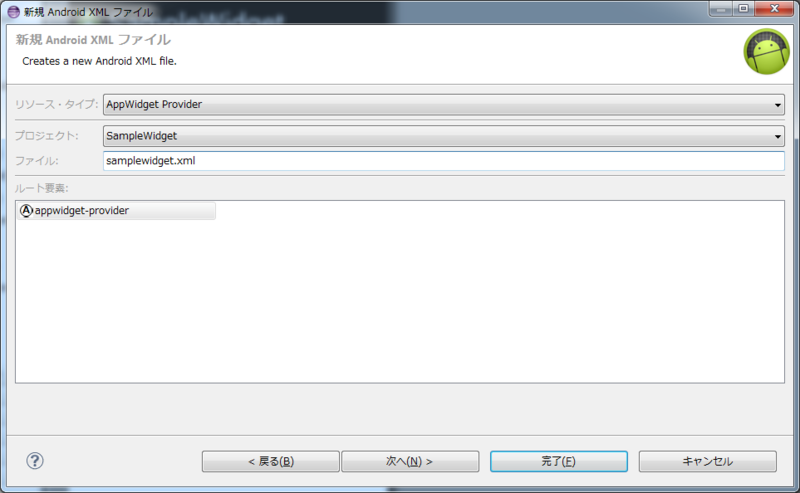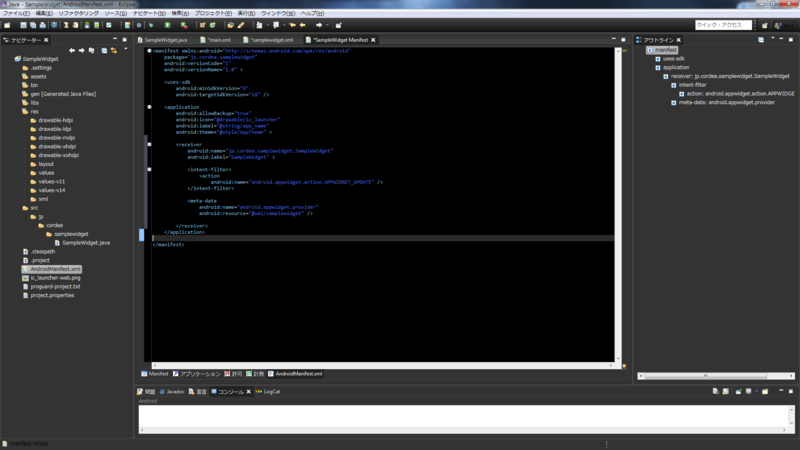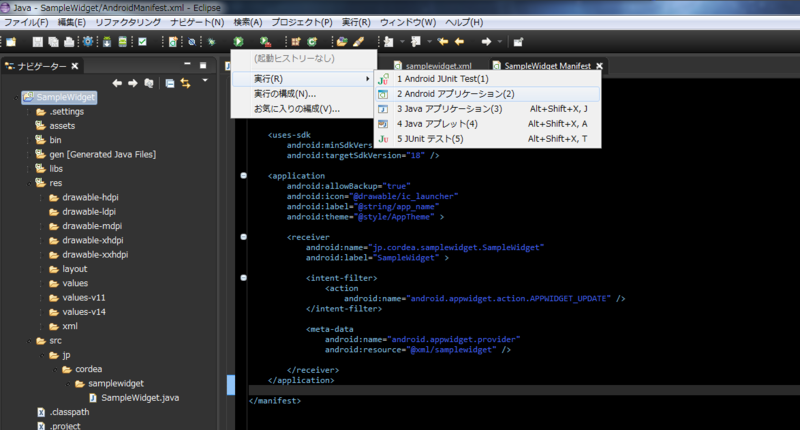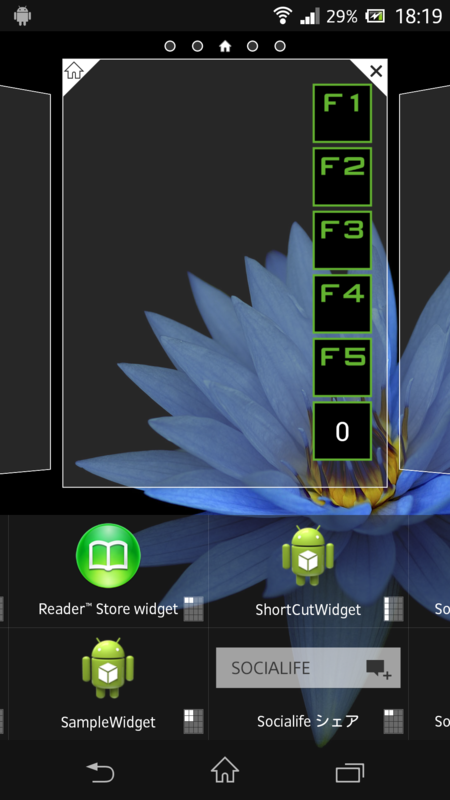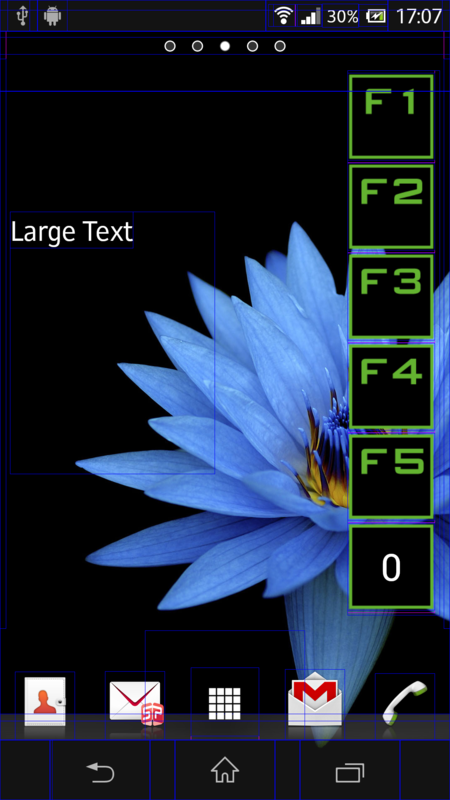はじめに
先日BeagleBone Black(以下BBB)を買いまして、普段RedHat系OSを使用している私はこれを機にFedora 20 LXDE Spinを入れてみました。
なぜLXDE版なのかというと、デスクトップ版はBBBのスペック不足でGUI表示ができなかったからです。
デスクトップ版を導入する場合は、他PCからのSSH接続によってBBBを使用することになるかと思います。
自分が何をするためにBBBを使用するかを判断して導入されることをお勧めします。
デスクトップ版およびUbuntu等の他OSに関しては他の方のBlogを参考にしてください。
また、本記事ではSSH接続だけでなく、BBB自身からの映像(ディスプレイ)出力、BBBへの各種入力を目的としています。
SSH接続だけでよい場合は他の方の記事を参考にされるとスムーズかと思います。
Kernelのアップデート・yumのアップデート等実施した後再起動したら立ち上がらなくなった。
環境構築に当たって購入したもの
- BeagleBone Black Rev.B
- Digio キーボード FKB-U239BK
- Logicool マウス M110
- Buffalo ACアダプタ付USBハブ BSH4A01BK
- ELECOM LANケーブル LD-GF/BK5
- 秋月電子 HDMI AD(micro)ケーブル
- 秋月電子 スイッチングACアダプター5V3A GF18-US0530-T
- Transcend microSDHCカード TS32GUSDHC10E
- Transcend USB3.0 SuperSpeedカードリーダー TS-RDF5K
手順
wget http://download.fedoraproject.org/pub/fedora/linux/releases/20/Images/armhfp/Fedora-LXDE-VFAT-armhfp-20-1-sda.raw.xz
xzcat Fedora-LXDE-VFAT-armhfp-20-1-sda.raw.xz | sudo dd of=/dev/[MEDIA LOCATION]
完了したらアンマウントしてもう一度挿しなおしてください。
cp /run/media/[USER NAME]/__/usr/share/uboot-beaglebone/* /run/media/$USER/uboot/
cp /run/media/[USER NAME]/uboot/uEnv.txt.beaglebone /run/media/$USER/uboot/uEnv.txt
ここまでできたらuENv.txtを編集します
vim /run/media/[USER NAME]/uboot/uEnv.txt
一行目の abcboard=am335x-bone を abcboard=am335x-boneblack に書き換えてください。
sudo vim /media/[USER NAME]/__/etc/shadow
一行目の root:0:99999:7::: を次のように書き換えます。
root:$6$lqj7SL8qvAEXeRJX$wX2/cbpgu2wqBRVf3Lnv6IxvZ0DDeIdaRREcbE6mR.l8CtanDDNv9AfN2cpZSaeFmjKQKd4ZY9l4aqEgB9Ceh/:15921:0:99999:7:::
これはrootの初期パスワードを設定するためです。
次にSELinuxを無効にします。
sudo vim /media/[USER NAME]/__/etc/sysconfig/selinux
SELINUX=enforced を SELINUX=disabled に書き換えてください。
ここまで出来たらssh接続するための準備を行います。
なぜssh接続するのかというと、現時点ではHDMIとUSB出力がされないバグがFedora 20にあり、直接BBBで作業することが出来ないからです。
まずはBBBをAngstromで起動し、ifconfigで自IPを確認してください。
その後、電源を消えているBBBにSDカードを挿して電源をつけてください。
このとき、D2からD5までのLEDが途中で消えてしまうのは仕様です。
しばらくしたらpingで起動しているか確認してください。
ping [BBB IP_ADDRESS]
pingが通ったらsshで接続しましょう。パスワードは root です。
ssh root@[BBB IP_ADDRESS]
ここまで出来たら、kernelをアップデートします。
yum update kernel
出来たら再起動してください。
再起動後、正常にディスプレイ出力されていることを確認してください。
最後に
今回は私自身上手く行かなかったところが多く、多くのサイトや記事に助けていただきました。この場を借りてお礼申し上げます。
BBBへFedora 20を導入する記事はいくつかありますが、私の記事も含め、人によって手順が異なります。
基本は公式を見てご確認ください。